Backup Windows Server Using Windows Azure Backup Step-By-Step
In this detailed post and hands on lab (HOL) guide we will introduce Windows Azure backup and dive in deep with step-by-step instructions you can use to schedule a backup, perform a manual backup of your server and perform a test restore. The post assumes only that you have a server that you want to backup to Windows Azure. If you do not already have a LiveID/Microsoft Account and Windows Azure account, you can create them with the instructions in the prerequisites which will take about 20 mins. The remainder of the steps (including creating the self-signed certificate) will take less than 40 mins to complete. If you find this guide/post helpful please tweet…
Tweet:
Checkout @ITProGuru Backup Windows Server Using Windows Azure Backup Step-By-Step http://aka.ms/azBackup
What is Windows Azure Backup?
Windows Azure Backup helps protect server data against loss and corruption by enabling backup to offsite cloud storage in Windows Azure. It provides a consistent experience configuring, monitoring, and recovering backups across local disk and cloud storage, integrating with the in-box backup program in Microsoft Windows Server or System Center Data Protection Manager.
Windows Azure Backup encrypts and protects your backups in offsite cloud storage with Windows Azure, adding a layer of protection in case data loss or disaster impacts your servers. It can integrate with the backup tools in Windows Server or System Center Data Protection Manager. You can manage cloud backups from these familiar tools to configure, monitor, and recover backups across local disk and cloud storage with ease. Windows Azure Backup delivers efficient data protection. It minimizes network bandwidth use, provides flexible data retention policies, and provides a cost-effective data protection solution that can be Geo replicated with ease. Data stored in Windows Azure is geo-replicated among Windows Azure data centers, for additional protection. Your data is encrypted before it leaves your premises, and remains encrypted in Windows Azure – only you have the key. Incremental backups provide multiple versions of data for point-in-time recovery. Plus, you can recover just what you need with file-level recovery.
How is Windows Azure Backup Deployed?
Windows Azure Backup is deployed by configuring or enabling the services on Windows Azure then installing an agent on the server that communicates with the service. In this Step-By-Step post we will go through the entire process Step By Step so you can easily deploy in your environment. Special Thanks to Blain Barton for his work in helping put together this Step-By-Step guide.
Here we go with the details…
0) Prerequisites
a. Create or Login to your Microsoft Account (LiveID): How To Sign up for a Free Microsoft Account (aka LiveID) Step-By-Stephttp://aka.ms/GuruLiveID
b. Signup for a Windows Azure Account: Getting Started With Windows Azure–Step-By-Step http://aka.ms/az-easy
c. You may have to disable IE Enhanced Security: Click Server Manager – Local Server – IE Enhanced Security Configuration – change the On to Off for administrators – Close browser then reopen browser.
1) Create a self-signed computer certificate to be used for authentication between the host to be backed up and the Windows Azure Backup Vault. How To Create A Self-Signed Computer Certificate using PowerShell Step-By-Step http://aka.ms/GuruCert
a. Run PowerShell from the machine you want to create certificate on: Start then type PowerShell then Right-Click on PowerShell icon and select Run as Administrator.
b. Download the text file, open it … Highlight the text in http://ITProGuru.com/downloads/SelfSignedCertificate.txt right-click select copy
c. Right-click the PowerShell window to paste and watch the magic
d. Navigate to c: to see your new certificate which will be called “GuruCert_YourMachineName” Make a note of this location, you will need it later.
2) Enable Windows Azure Backup (Preview) Feature. Notice this is Preview so it is not supported by SLA yet.
a. Login to Windows Azure Management Portal http://manage.windowsazure.com
b. In a new Tab or New Windows Navigate to http://www.windowsazure.com/en-us/services/preview/
c. Scroll down to Backup and click on the “try it now” button. Then click the checkmark/OK button.
d.
After you add the Backup Preview to your account, switch back to your Portal browser tab and refresh it. You should now see the Recovery Services icon in the left navigation sidebar
i. You should now see Recovery Services on the left pane (you may need to scroll down – Scroll bars are hidden in the right part of the blue NavBar [hover to activate the scroll bar])
3) Configure Windows Azure Backup (Preview) Feature
a. 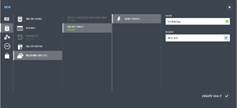 Create a Windows Azure Backup Vault: select Recovery Services from the left navigation sidebar in the Windows Azure portal.
Create a Windows Azure Backup Vault: select Recovery Services from the left navigation sidebar in the Windows Azure portal.
b. Click Create A New Vault.
c. Enter a name for your Backup Vault (eg. TestBackup) and select the closest Region to your location. Click Create Vault to continue.
d. After a few seconds the Vault is successfully creation and it is Active
e. Click on the Vault name (eg. TestBackup) to view the Quick Start screen
f. Click on Manage Certificate (under “Upload your public certificate to the backup vault” or in the bottom taskbar)
g. Click the folder to upload your certificate. Browse to your certificate location (eg. C:GuruCert_YourMachineName), select the certificate file, and click the Circled Checkmark to continue.
h. You will get a message that says “Successfully uploaded the certificate to the vault.” Click the checkmark near OK
4) Install the Windows Azure Backup Agent.
a. While logged into the server you will be backing up to Azure, go ahead and add a file to the desktop so we can confirm that it can be restored. Right-Click Desktop – New – Text Document – Enter. There is now a new text document on the deskop.
b. In the Windows Azure portal, you should still be on the Quick Start screen for your Backup Vault after you uploaded your certificate. If not, navigate to Recovery Services, then click on the name (TestBackup) of your backup vault.
c. Click on Download Agent. For either Windows Server or Windows Server Essentials depending on what flavor you are running.
d.
Click Run to install the Windows Azure Backup Agent.
e. Go through the agent installation. After you have installed the Agent, click the Circled Checkmark to close the pop-out window. The Agent installation program will create a Desktop icon and Start Screen tile.
f.  Launch the Windows Azure Backup Agent from Desktop
Launch the Windows Azure Backup Agent from Desktop
g. In the Actions pane on the right, click Register Server. The Register Server Wizard will launch.
h. Proxy Configuration: Set your appropriate settings if necessary. Click Next.
i. Vault Identification. Click Browse and select the certificate that was just uploaded to Azure (eg. C:GuruCert_YourMachineName)
j. Select your certificate and click OK.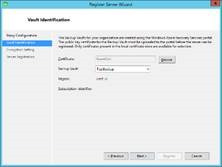
k. After you select the certificate, select your Backup Vault from the drop-down menu. Click Next.
l. Encryption Settings. Enter your own paraphrase or click Generate Paraphrase. Select the location to store the paraphrase txt file. Click Register.
m. After the server has been successfully registered, click Close.
n. Your server has now been successfully registered with your Windows Azure Backup Vault.
5) Configure the Windows Azure Backup Agent:
After your server has been successfully registered, you have to configure the Windows Azure Backup Agent to be able to test the backup function.
a. You should still be in the Backup Agent. In the Actions Pane, select Schedule Backup. The Schedule Backup Wizard is launched.
b. Getting started. Click Next.
c. Select Items to Backup. Select Add Items to continue. For the purpose of this lab just select c:users only Click Next.
d. Specify Backup Time. Choose your Days and Times to backup.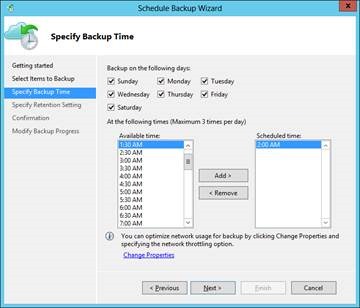
e. Click Next.
f. Specify Retention Setting. Choose your setting or select the default. Click Next.
g. Confirmation. Click Finish to create the scheduled backup job.
h. Completed. Click Close.
i. Now that you have created a scheduled backup job, the Back Up Now option becomes available. So, let’s run a backup.
j. In the Actions pane on the right, select Back Up Now. The Back Up Now Wizard is launched. Click Back Up.
k. Back Up Now completed. Click Close.
l. You will have a completed job in the Jobs pane.
m. Congratulations! You have successfully backed up to Windows Azure
6) Restore Files from Window Azure:
You ALWAYS have to test your backup to make sure it is working so let’s do that.
a. From your backed up server, right-click the “New Text Document” on the desktop and select Delete. We will restore this file
b. ![clip_image009[1] clip_image009[1]](/wp-content/uploads/2013/10/clip_image0091_thumb.jpg) Launch the Windows Azure Backup Agent from Desktop
Launch the Windows Azure Backup Agent from Desktop
c. In the Actions Pane, Click Recover Data
d. Getting Started click Next
e. Select Recovery Mode Click Next
f. 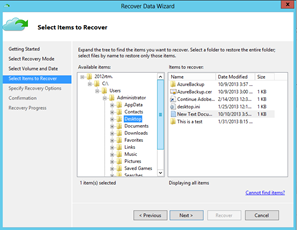 Select the volume, choose c: Click Next (note the date options available)
Select the volume, choose c: Click Next (note the date options available)
g. Select Items to recover, expand c:UsersusernameDesktop Select “New Text Document.txt” Click Next
h. On Recovery Options, take a look at options then just click Next (don’t need to change anything)
i. Confirmation: Click Recover
j. When finished, click Close; Note that the file you deleted in step a. above has been restored J
WORD DOCX version of this document available at: http://ITProGuru.com/downloads/hol/Backup-Windows-Server-Using-Windows-Azure-Backup-Step-By-Step.docx
Video of this Lab Guide in action: http://itproguru-app.azurewebsites.net/expert/2013/10/windows-server-backup-to-the-cloud-on-the-cheap/
![clip_image002[5] clip_image002[5]](/wp-content/uploads/2013/10/clip_image0025_thumb.jpg)