So far in this 31 part series that is 31 Days of Servers (VMs) in the Cloud we have learned much about what is Windows Azure is and what it can do. But, how much does it cost? In this edition of the series we will answer that question and more.
Free is great but then what?
The simple answer to how much Windows Azure costs to get started is easy. It is FREE! It is free to setup a Windows Azure Account that gives you access to a trial account that you can use for testing. This trail account can also give you reports about your server usage if you go ahead and deploy your servers, applications and websites. Armed with this data, you will know exactly how much your services will cost. However, if you want to get a good idea of how much your servers will cost before you actually deploy, you can fairly easily create an estimate. Before diving into the details, let me make sure you understand some preliminary background about pricing. Once you do setup this FREE account, you CAN convert it and all the machines on it to a pay account. However, this is a MANUAL process. Even though Microsoft collects your credit card information when you setup the account, it is a FREE account and will not flip to a pay account automatically. That means, when your trial is up, your services will no longer be available. You will still be able to login to and access your account, but any services you have running will be shut down until you do flip it to a fee based account. Once you do convert your account to a pay account there is no upfront costs and you only pay for what you use!
Machine Size
First when you deploy a server in the cloud using Windows Azure, you have many options for the server as Tommy Patterson outlined in his most excellent post Supported Virtual Machine Operating Systems in the Microsoft Cloud (Part 3 of 31). When you create a Windows machine, you are not charged based on the OS. Hence, if you are installing, Windows Server 2008, Windows Server 2012, Linux or other, the cost of the OS will not cost you more. The size of the machine does matter. Basically, you need to determine what size machine you want to deploy. Your options are: 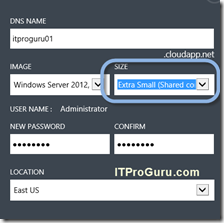
- Extra Small (Shared core, 768 MB memory)
- Small (1 core, 1.75 GB memory)
- Medium (2 cores, 3.5 GB memory)
- Large (4 cores, 7 GB memory)
- Extra Large (8 cores, 14 GB memory)
Hopefully, as an IT Professional, you have some idea of what kind of resources your server or website might need. If you are not sure, I recommend you start small and work your way up as needed. One great feature of the cloud is you can scale up very easily. However, what you chose in the “Size” field when you create the machine is one of the main things that drives the price of a machine.
There are different payment and billing options available:
- Explore our Pay-As-You-Go, 6 and 12-Month and Member Offers.
- Learn more about our pricing, billing and metering details

- See how you can pay by invoice instead of credit card.
- Learn about our license mobility policies.The cost of the services will be dependent on the services and the quantity of those services. When using the calculator, the price that is initially quoted is Pay As You Go but you can get discounts if you pay for a period of time. These options all work the same regardless of type of service. You can change the method of payment in the calculator. It is a radio box in the lower right corner just below the rollup price. *$500 minimum commitment.
Pricing Breakdown – Calculator Needed!
There are many different services and many different elements within those services that are billed in Windows Azure. There are so many options and variables, it could be difficult to figure out the cost in advance if we did not have a great tool to do it for us. Microsoft created the Windows Azure Calculator.
When you go to the calculator, you will see that it has many different starting points: web sites, virtual machines, mobile services, cloud services, data management & full calculator. Each one of these sections allows you to individually calculate the cost for those services/servers. The “full calculator” is the same thing but it allows you to configure many services on the same page. However, the full calculator does not allow you to be as granular on your selection of services.
Web sites
Web sites has three tabs; Free, Shared and Reserved. The Free tab does not give you prices (because everything is free). The shared tab gives you prices based on shared resources. Reserved gives you the prices for dedicated resources. The different services that are available are SQL Database, Bandwidth and Support. Slide the slider bar to the right of the option you want to increase to a higher quantity. The default quantity for all items is zero when you open the page.
move the slider bar to select the amount of the individual services you think you will need. The calculator will then tell you how much it will cost.
The slider bar technology for other services work the exact same way. Just move the slider to the quantity/size you think you need to get a price estimate.
Virtual Machines
The calculator for Virtual Machines allows you to choose Windows Virtual Machines, Linux Virtual Machines, Storage (Geo Redundant), Bandwidth and Support. As you can see from the diagram, I configured:
- One small windows virtual machine {57.60}
- One small Linux Virtual Machine {57.60}
- 700gb of Storage
- 100gb of Bandwidth
Both servers with the storage and bandwidth based on pay-as-you go pricing would cost me approximately 193.10 per month.

If you you are looking for other options such as Storage (Local Redundant) or SQL Database look under “Data Management” You can also access these options under “Full Calculator”
What if you do not know how much storage or how much bandwidth you need? – As it turns out I have a tip for you. You can always setup the server on Windows Azure using your free account and look at the reports to see how much you are using. This will give you an exact amount for the time it was running.
Support
Support can be purchased and can be included in the calculator. http://www.windowsazure.com/en-us/support/plans/
Effective for billing periods beginning on or after February 1, 2013, the prices noted on this page will increase by 5%. (Euro, British Pound, Swiss Franc, and Danish Krone)
Need more savings?
When you start using cloud services you have to start thinking differently about your services. Cloud services are pay for what you use. Just like other “utility” type services it is best to turn off what you are not using. Most people would not leave their gas stove on if they were not cooking because that would just waste gas. Frugal people do not generally leave their TV’s, lights, toasters and other electric appliances on when they are not using them, it is wise to not leave your servers and services on when you are not using them. If you have three servers and you get by with only one, delete the other two. You can always bring the others back up when they are needed. If you have servers/services turned on they are likely doing some kind of work (it is the nature of servers) so turn them off to minimize bandwidth, CPU cycles, storage needs, etc. When you no longer need the server, download it and remove it so you can cut that cost too.
Also of interest:
- 31 Days of Server (VMs) in the CloudSeries Index Page – links to entire series
- “Call-To-ACTION!” Challenge
- Windows Azure Poster-Free Download-WOW
- TechNet Radio: ITProGuru vs. Servers in the Sky
- Everything You Could Ever Want to Know About SQL Azure-Get Smart On SQL Azure Here
- Early Experts FREE online study group with certification exam preparation
- Early Experts Study Lab Setup Process


